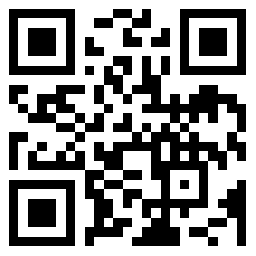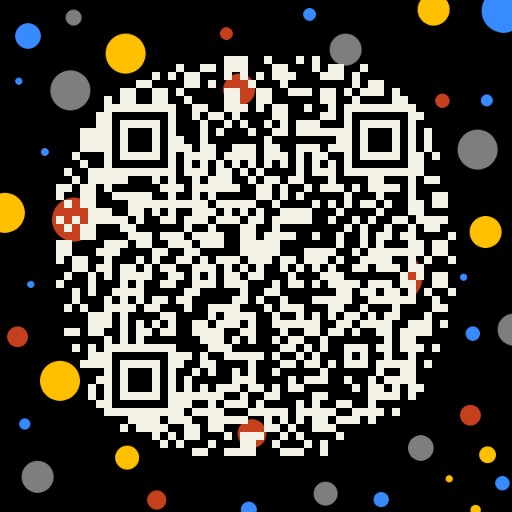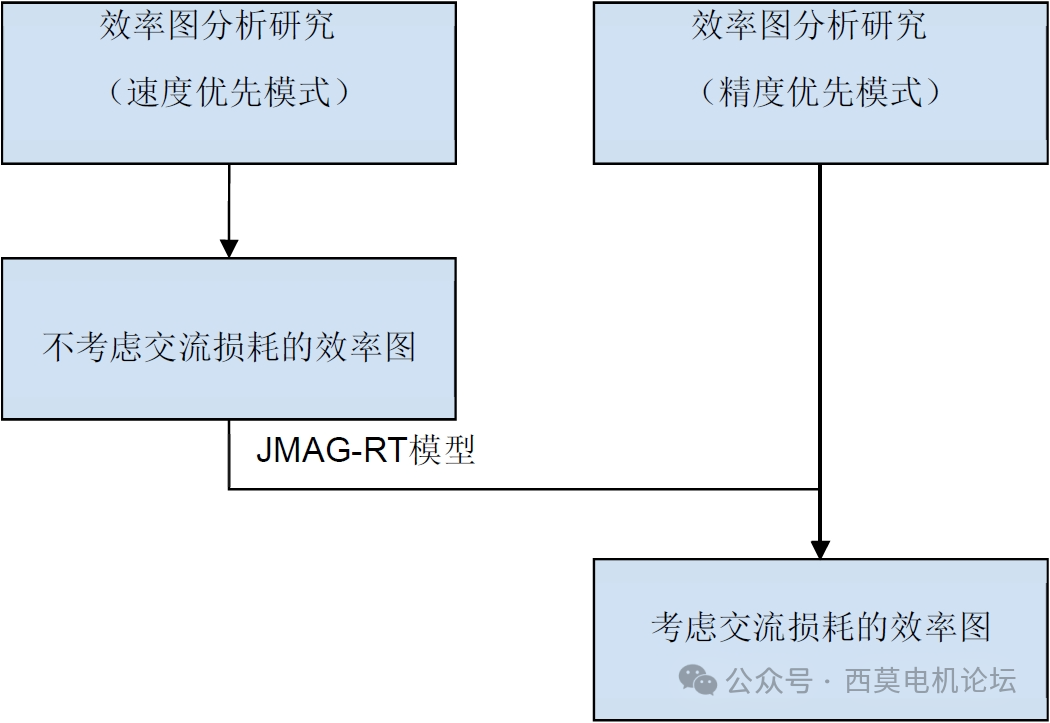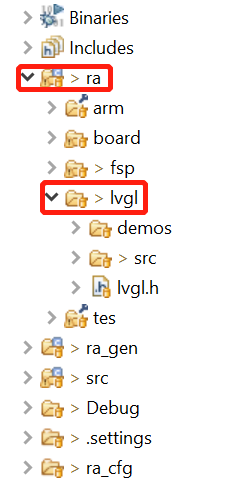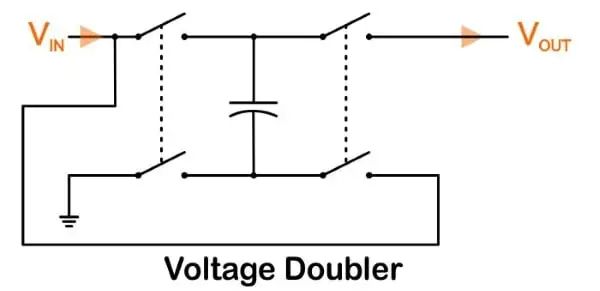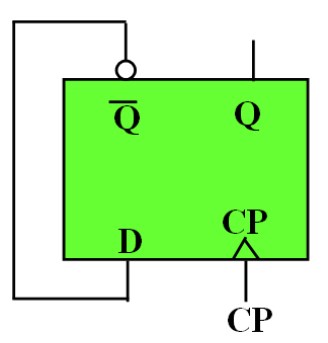事前查看:
根本上你有必要先查看一下你的装备装备喔:
· 下载并烧录 Red Hat 7.2 的可开机光碟:不要问我怎么烧录~~
enigma-i386-disc1.iso
enigma-i386-disc2.iso
激烈的主张您不要运用 HTTP 来捉这两个档案,便是不要运用 IE 或许是 Netscape 之类的浏览器来捉这两个档案,因为档案太大了,在传输的过程中会有捉错的状况,所以就会很费事….主张运用续传软体,或许是直接以 FTP 软体到中山大学的 FTP 站捉,不光具有续传功用不怕断线,捉到的档案也会比较正常(现已有许多朋友在 BBS 上面留言,发现捉的档案无法烧录!)。此外,也主张直接下载新的中心,以便利后来的中心编译作业!现在新的中心现已出到了 linux-2.4.17 (到 2002/02/16 停止),一般 VBird 都是在中山大学下载的,你能够究竟下来看看呦!
中山大学关于中心
再提示一次喔!因为 Red Hat 7.1 到 Red Hat 7.2 这两版都是运用 kernel 2.4.xx 的体系中心,所以你必需要下载的是 2.4.xx 版别的中心喔!以 VBird 为例,现在个人都是运用 linux-2.4.17.tar.gz 这一个档案的啦!你也能够在咱们这儿下载喔!
linux-2.4.17.tar.gz
· 进入 BIOS 设定开机次序:
根本上假如是不太旧的版子都会援助光碟开机的,运用 CD-ROM 开机的优点是比较快,并且也不必再去做 Linux 装置开机片,承认的办法如下:
o 按电源键开机;
o 在进入体系之前会呈现 Del 字样(每个厂牌不太相同),此刻按下键盘上的 Delete 键;
o 进入 BIOS 之后以方向键挑选 『BIOS Features Setup』这一项,或许是 『Advanced BIOS Features』,不论怎么,横竖只需看到 『BIOS Features』字样的那一项就对了!;
o 将方向键移动至 『Boot Sequence』 或许是 『First Boot Device』; 这一项,按键盘上的『Page Up』 或 『Page Down』 按键,挑选『CD-ROM』 为榜首开机顺位即可。这儿留心一下,假如你的机器并不援助 CD-ROM 开机的话,你必定找不到 CD-ROM 这一项,这时请制造开机片吧,并将此项调整为『A』为榜首顺位;
o 按键盘上 『ESC』 键退出;
o 将方向键移动至 『Save and Exit』 这一项按 『Enter』 及 『Y』 承认后从头开机即可!
· 制造 Linux 开机片:
a. 随意找一台 Windows 电脑,敞开 MS-DOS 视窗;
b. 将可开机 Linux 光碟放入光碟机中,在 MS-DOS 视窗键入:
C:\WINDOWS> cd E:\dosutils
上面的 E 为你的光碟机代号;
c. 在 DOS 提示字元下键入:
E:\dosutils> rawrite -f e:\images\boot.img -d a:
上面的 e 为你的光碟机代号,这时在软碟机放入一片空白的软碟片后,按『Enter』即可。
开端装置:
这样就预备妥当了!正式进入装置吧!特别阐明,因为 VBird 不太喜爱运用 X-Windows 体系,所以一般我都运用文字介面装置的,因而底下将以 文字 介面作为介绍,并且,因为许多画面不是很重要,因而 VBird 并没有将画面秀出来喔!
1. 开机==>放入 Red Hat 7.2 的光碟机后,以 CD-ROM 开机或许以刚刚做好的 Linux 软碟开机;
2. 挑选装置形式==>进入欢迎画面,之后在『 boot: 』的当地输入:『 text 』以文字介面装置!这个时分 Red Hat 会载入一些模组,所以会花费一些时刻。
3. 挑选语系==>然后在挑选语系的当地输入『 English 』;因为文字介面好象没有援助中文的姿态!?
4. 键盘形式==>相同的,键盘先挑选『 us 』即可;
5. 滑鼠形式==>因为我没有滑鼠,所以直接按『 tab 』键到『 OK 』按下 Enter 即可;
6. 欢迎画面==>按 Enter 即可;
7. 挑选体系形式==>如前所述,这儿共分为 Workstation, Server 与 Custom 等等,因为 Workstation 与 Server 会将你旧有的硬碟 Partition 给杀掉,因而咱们就直接以『 Custom System 』来装置吧!
8. 要不要 Linux 主动帮你规划硬碟==>开什么打趣!当然要自己规划自己的硬碟!请挑选『 Manually partition 』这一项;
9. 挑选硬碟切割东西==>硬碟切割东西当然是挑选比较简单的啦!那么咱们就挑选『 Disk Druid 』这个有点像图形介面的咚咚吧!
10. 硬碟切割==>进入 Disk Druid 介面之后,应该有点像底下的图,不过因为 VBird 不会捉图,所以底下的画面是『过错的』喔! Red Hat 7.2 版现已不是这个姿态的图示了!因为他还有参加 ext3 呢!呵呵!不过根本的运用方法仍是差不多啦!底下来说一说吧

根本上你会看到相似上面的话面,一共会显现你的现在硬碟的磁区,如上面说的,『 Primary IDE 的硬碟中的 Mater 为 hda 』!这点请特别留心!好了,假如你要将旧有的 FAT 磁区装置 Linux 的话,那么你就有必要将该磁区『 Delete 』掉才行,不论怎么,请看一下你的剩余硬碟材料空间(注:常常有许多的朋友来信问到,咦!我的 E 槽分明还有 5GB 的空间,为什么不能装置 Linux 呢?!便是这个问题啦!因为 Linux 的磁区与 Windows 的 FAT 并不相同呀!所以你有必要将原有的 FAT 磁区砍掉后,才干规划出新的 Linux 磁区呀!所以要看一下硬碟的 Free 喔!)我这儿主张的切割方法有机种(请留心,第三个装置的选项是关于 Proxy 的设定方面,假如你要装置 Proxy 套件的话,才主张多加这些磁区!因为听说这样切割的硬碟会让 Proxy 的效能比较好!):
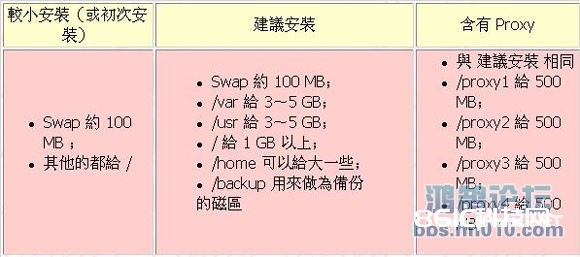
1. 别的,进入每一个磁区之后,你必需要决议:
『 Mount point 』便是磁区啦;
『 Filesystem type 』除了必定要有一个 Swap 之外,你能够挑选 Ext3 这个新的磁区喔!好像有略微快一点呢;
『 hda, hdb 』这个是硬碟啦!这儿请当心挑选!
『 Fixed Size 』因为咱们都需要给每一个磁区固定的巨细,所以这儿就挑选 Fixed Size 这一个,但是在最终一个磁区(一般是 /backup 这一个)时,我一般都会挑选『 Fillall available space 』将其他剩余的空间都给他!