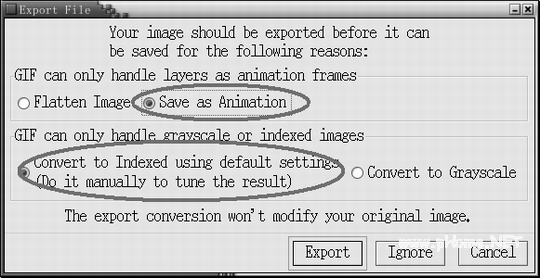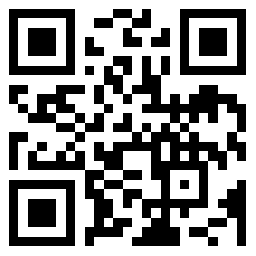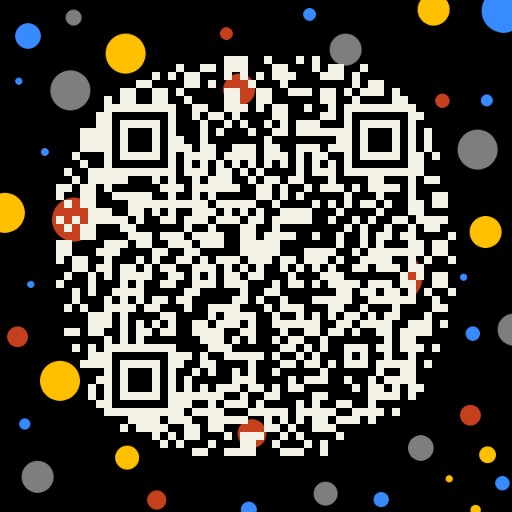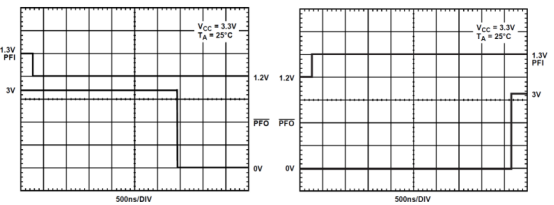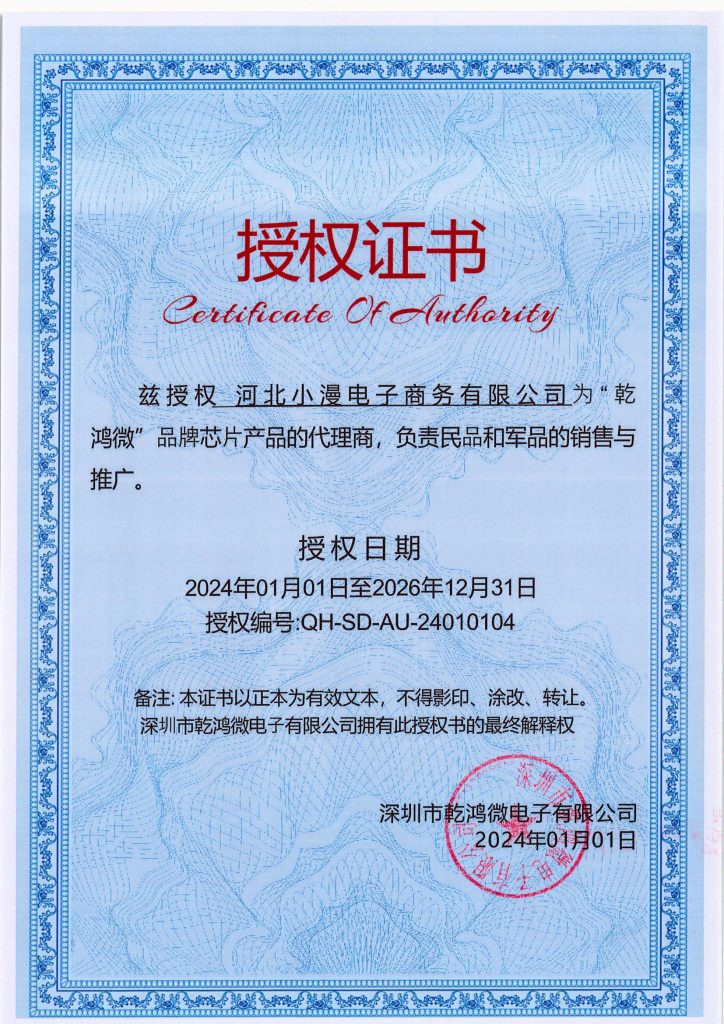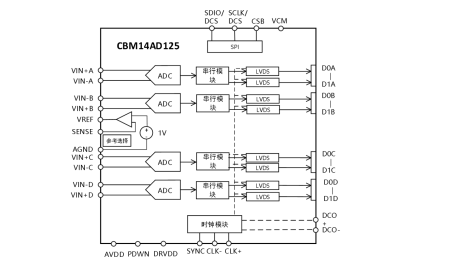精巧的图片是做网站必不可少的元素,尤其是GIF动画,能够让本来板滞的网站变得绘声绘色。咱们见得最多的或许便是那些不断旋转的“Welcome”,以及风格各异的广告Banner。在Windows平台上,制造GIF动画有许多东西,其间闻名的有Adobe公司的ImageReady、友立公司的GIF Animation等。在Linux平台上,咱们相同能够轻松地制造动感十足的GIF动画。Linux中的GIMP便是一个具有同GIF Animation或许ImageReady相同简略易用,而且功用强壮的GIF动画制造东西。它不只完全能够担任GIF动画制造,而且能够充分利用GIMP强壮的图画处理功用,使GIF动画更具感染力和吸引力。
GIMP制做GIF动画很简略,其原理便是将一幅幅不同纤细的静态图片不停地轮番显现,就好像在放映电影胶片相同。说得更具体一些,便是要在GIMP中做好GIF动画中的每一幅单帧画面,然后再用GIMP将这些停止的画面连在一起,设定好帧与帧之间的时刻距离,最终保存成GIF格局即可。理解了GIF动画的原理,咱们就能够开端着手用GIMP来制造GIF动画。笔者以一幅企鹅的GIF动画为例,介绍运用GIMP制造(创造)GIF动画的办法。
制造GIF动画的预备工作
为制造GIF动画需求预备一张企鹅的图片,而且要有装置有GIMP的Linux体系,笔者这儿以Red Hat 8.0为例。
GIF动画制造过程
1.制造GIF动画的布景
(1)一点通
关于GIF动画,一般来说布景是必不可少的。布景既能够是一幅精选的图片,也能够是简略的远景色或许是布景色。
(2)具体过程
首要单击GIMP主窗口选单中的“文件”选单。其次挑选“新建…”选项,在弹出的“新建图画”的窗口中,将新建的图片的宽度和高度别离设定为“900”和“300”像素。随后单击“OK”按钮即可。然后,单击GIMP主窗口的调色板,挑选明黄作为远景颜色。最终再运用主窗口东西箱中的“突变填充”东西,从左向右进行突变填充。这样GIF图片的布景就制造好了。
(3)小技巧
运用“Alt+F”和“Ctrl+N”快捷键,能够敏捷翻开GIMP的“文件”选单和“新建…”窗口。
2.制造GIF动画
(1)一点通
GIMP中没有专门的帧规划东西,它以其共同的方法来制造GIF动画。在GIMP中,制造GIF动画和制造一幅多图层的图片不同不大,多图层构成的图片就好像是将多层胶片迭加在一起,然后从上面往下看,由各层迭加后的作用。而GIF动画的每一帧能够看成是该图片的一层,然后在每层之间加上操控言语,并让其接连播映。便是咱们看到的GIF动画。
(2)具体过程
翻开“文件”选单,将光标指向“对话框”选项。从中挑选“图层、通道和途径…”选项,翻开“图层、通道和途径”对话框,点击该对话框左下角的新建层按钮,在新建图层的对话框中将该帧命名为Frame1。后边紧接着加上两个用括号括起的参数“(200ms)(combine)”,其间的200ms表明帧与帧之间的距离时刻为200毫秒,combine则表明帧与帧之间切换后保存前一帧。当然,还能够运用replace参数来替换combine参数,replace参数表明替换下一帧的图画。这样就能够为所欲为地规划GIF动画了。一个新的通明图层建好后,能够翻开要增加的图片,见图1所示。
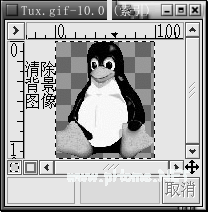
图1 对图片进行处理
在该窗口将其选中,然后运用“Ctrl+C”将其仿制粘贴到刚刚建好的新图层上。这时在“图层、通道和途径”对话框中就会呈现一个“起浮挑选”层,如图2所示。

图2 在“图层、通道和途径”对话框中呈现一个“起浮挑选”层
这时能够在新建的层上对仿制过来的图片随意移动,并将其放到一个适宜的方位。确认后能够挑选固定图层的锚状按钮,将其固定到这一方位。这样,一个图层就做好了,见图3所示。GIF动画的一帧也就完成了。
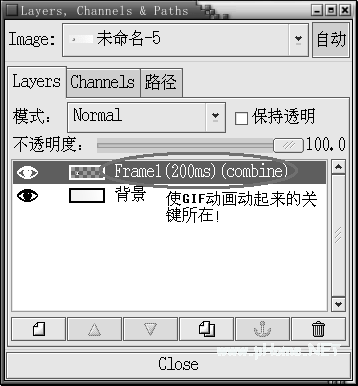
图3 一个图层就做好了
然后依样画葫芦,一个图层仿制一幅企鹅图画,犹如作三明治一般,再重仿制造4个图层即可。需求留意的是,这五个图层中的企鹅的方位各不相同,具体方位由自己想象的运动途径决议。本例中为了演示便利,选用了最简略的直线运动途径。见图4所示。
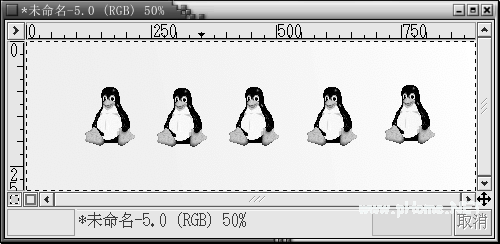
图4 本例企鹅选用了最简略的直线运动途径
(3)小技巧
能够运用“Ctrl+L”快捷键直接翻开“图层、通道和途径”对话框。
3.保存GIF动画
(1)一点通
将制造好的GIF动画保存为GIF格局的时分,会有许多选项可供挑选,能够依据自己的需求而定。要保存为GIF格局动画,有必要首要索引(Indexed)图画。主张在制造过程中,自始至终悉数选用RGB的颜色形式,即GIMP默许颜色形式,而不要提早将其转化为索引图画,以免弄巧成拙,费时吃力。
(2)具体过程
点击欲保存GIF动画窗口的左上角的带有三角标志的按钮,翻开该窗口的选单,挑选“文件”选项中的“SaveAs…”。然后在弹出的“保存图画”窗口最下端的文本框中键入该GIF动画的称号“Tux5.GIF”。点击“确认”按钮后,GIMP会给出一个关于导出图画的提示对话框,见图5所示。